Pierwsze kroki w Codesys. Jak stworzyć program?
Kurs programowania w Codesys odc. 1
Kontakt w sprawie artykułu: Mateusz Pijanowski - 2020-12-23

Z tego odcinka dowiesz się m.in.:
- Jak stworzyć pierwszy projekt ,
- Jak skompilować przykładowy program,
- Jak uruchomić go na symulatorze sterownika.
Kurs programowania w Codesys
Część I – Podstawowe funkcjonalności środowiska Codesys
1. Pierwsze kroki w Codesys. Jak stworzyć program?2. Pierwsze podłączenie i przygotowanie Codesys do pracy ze sterownikiem PLC.
3. Język drabinkowy (LD).
4. Typy danych w Codesys, rodzaje zmiennych, sposoby ich tworzenia.
5. Język schematów blokowych (FBD).
6. Tworzenie podstawowej wizualizacji HMI.
7. Język strukturalny (ST).
8. Diagnostyka w Codesys – jak sprawdzać działanie oprogramowania i sterownika?
9. Język bloków funkcyjnych (CFC).
10. Funkcja, blok funkcyjny, program – zmodyfikuj program w Codesys dla lepszej funkcjonalności.
Część II – Zaawansowane funkcje i możliwości środowiska Codesys
11. Komunikacja MQTT – jak skonfigurować w Codesys?12. Komunikacja EtherCAT – konfiguracja i przykładowa aplikacja.
13. Softmotion – synchronizacja serwonapędów przy pomocy sterownika PLC.
14. Komunikacja Modbus RTU i TCP/IP w środowisku Codesys.
15. Tworzenie projektów w Codesys ze sterownikami bezpieczeństwa Safety: architektura systemu bezpieczeństwa.
16. Programowanie sterownika bezpieczeństwa w Codesys.
17. Integracja sterownika PLC z systemem SCADA w Codesys.
18. Konfiguracja maszyny CNC z wykorzystaniem sterownika PLC – obsługa G-Code.
Dodatkowe materiały i lekcje dla kursantów:
1. Jak stworzyć wirtualny serwonapęd w Codesys? Instrukcja krok po kroku.2. Przykładowa aplikacja Codesys w języku ST i LD: napełnianie i opróżnianie zbiorników wraz z alarmowaniem.
Najczęściej zadawane pytania:
Sprawdź odpowiedzi na najczęściej zadawane pytania dotyczące środowiska Codesys.Witaj w pierwszej lekcji bezpłatnego kursu Codesys od podstaw! Skoro już tutaj jesteś, na pewno słyszałeś/aś co nieco o tym środowisku. Być może spotkałeś/aś się już z potrzebą użycia go w swojej pracy lub na studiach. Być może jesteś tutaj ze względu na ciekawość i głód nabywania nowej wiedzy.
Na przestrzeni poszczególnych odcinków kursu chciałbym przeprowadzić Cię przez najczęściej spotykane funkcje środowiska Codesys, które z pewnością wykorzystasz w dalszej karierze/nauce. Kurs Codesys, który właśnie rozpoczynasz, został podzielony na dwie części, podstawową oraz zaawansowaną.

W pierwszej części poznasz podstawowe zagadnienia, takie jak tworzenie nowego projektu, pisanie programu czy tworzenie wizualizacji.
W drugiej, zaawansowanej części kursu, poznasz takie zagadnienia jak konfiguracja protokołu EtherCAT, serwonapędów, biblioteki SoftMotion czy program SAFETY na sterownik bezpieczeństwa w Codesys.
Co bardzo ważne, całą pierwszą część kursu będziesz mógł/mogła wykonać na wbudowanym w Codesys symulatorze. Sterownik PLC nie będzie konieczny. Jednak dla bardziej wymagających uczestników kursu przygotowaliśmy specjalny zestaw startowy ze sterownikiem Astraada One ECC2200 w bardzo dobrej cenie. Jeśli na własne oczy chciałbyś zobaczyć efekty działania programu, a później wykorzystać go w jakimś zastosowaniu, ten zestaw będzie idealny dla Ciebie.
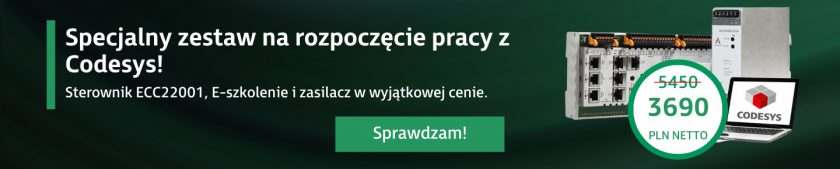
Tworzenie pierwszego programu w Codesys w symulatorze
Na początku zainstaluj Codesys na swoim komputerze. W tym kursie będziesz korzystać z jednej z najnowszych wersji Codesys V3.5 SP15 Patch4. Możesz ją pobrać z naszej strony internetowej.
Krok 1. Utwórz nowy projekt
W tym celu kliknij File -> New Project lub z sekcji Basic Operations wybierz opcję New Project, następnie określ nazwę projektu i zatwierdź przyciskiem OK:
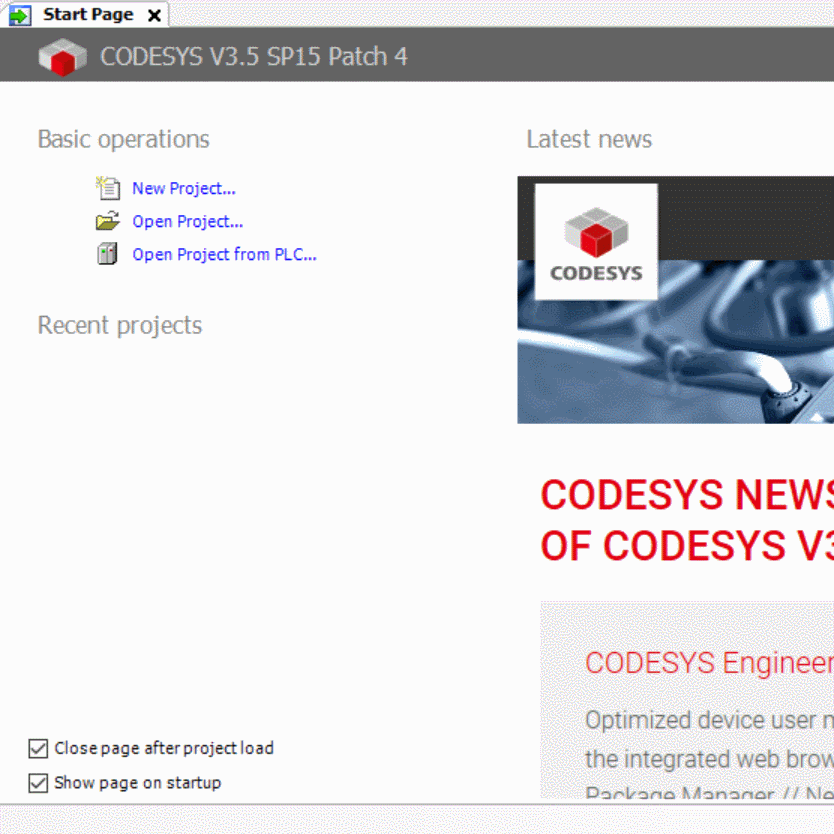
W kolejnym kroku dokonaj wyboru języka, w którym będziesz tworzył/a swoją pierwszą aplikację oraz wybierz urządzenie, na którym będzie pracowała aplikacja.
W pierwszym odcinku kursu pracujesz w symulatorze Codesys, dlatego wybierz opcję CODESYS Control Win V3. Wybierz język drabinkowy jako główny w swoim projekcie. Nie jest to wybór obligatoryjny, ponieważ na późniejszym etapie możesz zmienić język, w którym piszesz aplikację. Co więcej, Twoja aplikacja może być napisana w kilku językach jednocześnie.
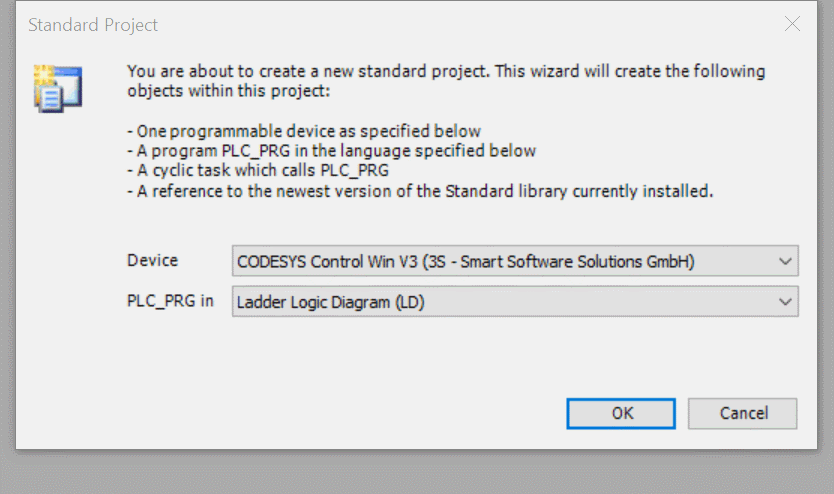
Wybór opcji symulatora oznacza, że Twój komputer będzie pracował jako wirtualny sterownik. W tym trybie możesz podglądać pracę programu, sprawdzać wizualizację oraz monitorować wizualizację w przeglądarce internetowej.
Po wykonaniu tych operacji, został utworzony pierwszy Twój pierwszy projekt w środowisku Codesys. Widok przedstawia się następująco:
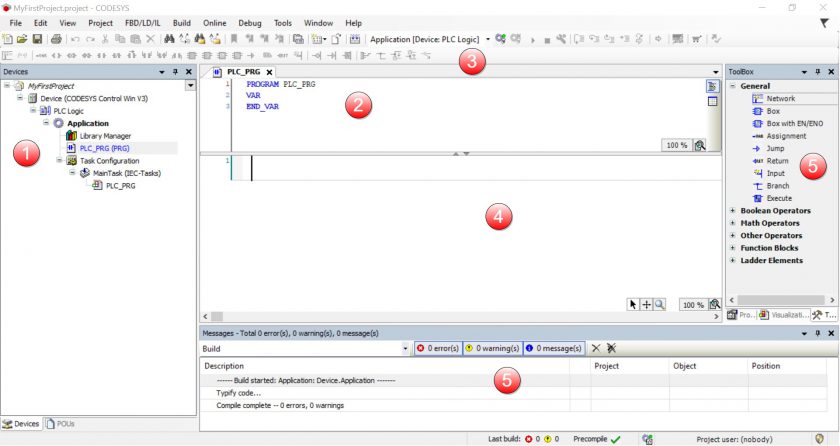
- Drzewko programu
- Okno zmiennych
- Pasek Menu
- Edytor programu
- Okno Dialogowe
- ToolBox
Skoro stworzyłeś/aś już pusty projekt, nic nie stoi na przeszkodzie, aby napisać pierwszy program sterujący i go przetestować. Napisz zatem najprostszą funkcjonalność w języku drabinkowym, czyli funkcję aktywacji cewki za pomocą styku.
W tym celu kliknij dwukrotnie na obiekt PLC_PRG, czyli główny program aplikacji. Następnie przejdź do okna ToolBox, w którym zawarte są podstawowe elementy języka drabinkowego:
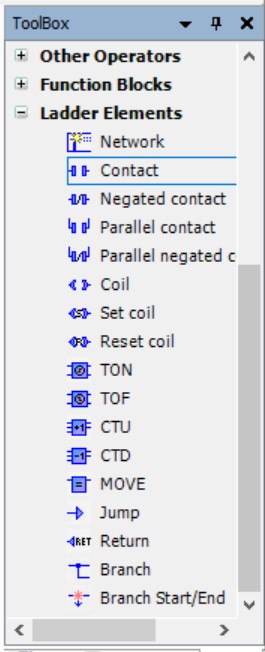
Kliknij i przytrzymaj element styku (Contact) oraz upuść w obszarze programu. Następnie przypisz mu nazwę zmiennej:
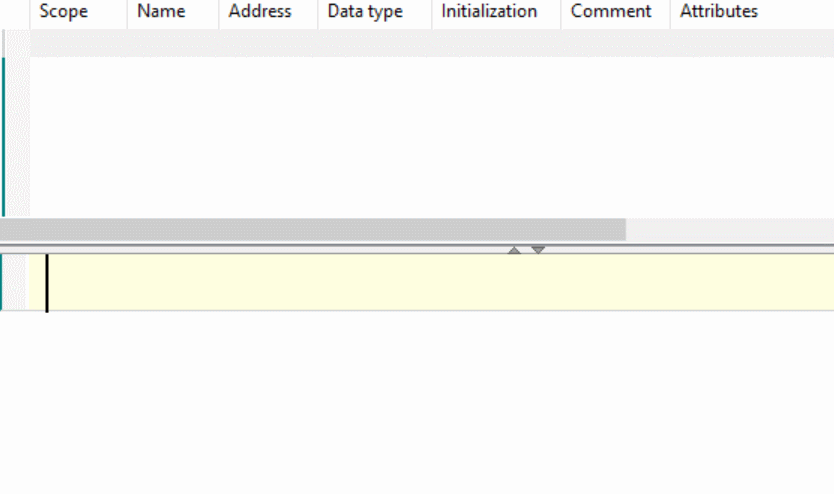
W podobny sposób dodaj cewkę oraz przypisz jej zmienną:
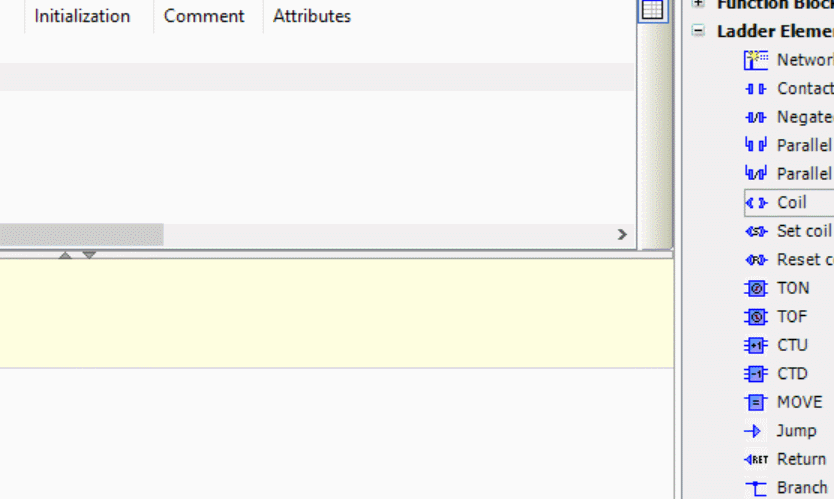
Pierwszy szczebel drabinki został utworzony. Jak pewnie zauważyłeś/aś, po nadaniu nazwy zmiennej pojawia się okno Auto-Deklaracji, w którym w sposób automatyczny deklarujesz zmienną. Możesz w nim nadać nazwę zmiennej oraz zmieniać jej atrybuty. Więcej na temat zmiennych poznasz w odcinku pt: Typy danych w Codesys, rodzaje zmiennych, sposoby ich tworzenia | Kurs programowania w Codesys odc. 4
Kompilacja projektu oraz uruchomienie symulatora Codesys
Dobrze, teraz przejdź do przetestowania Twojego mini-programu oraz sprawdzenia działania symulatora w Codesys.
Kompilowanie projektów w środowisku CODESYS V3 możliwe jest poprzez wybranie z menu kontekstowego Build ->Build lub wybrania ikonki lub wyboru skrótu klawiszowego F11:
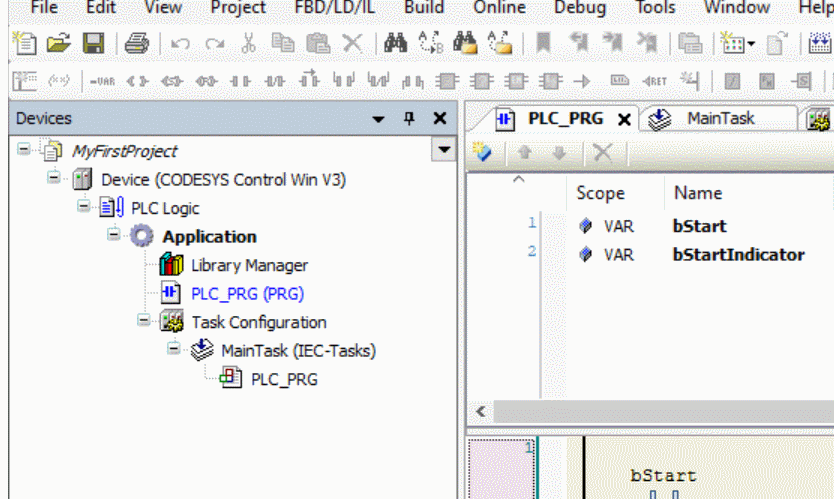
Po przeprowadzeniu kompilacji programu, wszelkie informacje o błędach czy ostrzeżeniach zostaną wyświetlone w oknie dialogowym Messages:
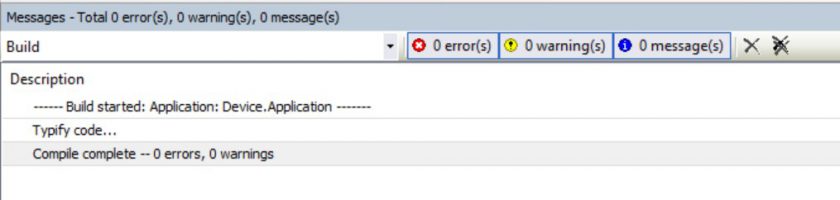
Uruchomienie wirtualnego sterownika PLC w symulatorze Codesys
Ponieważ w tym odcinku działasz na wbudowanym do środowiska Codesys symulatorze, powinieneś/powinnaś uruchomić wirtualny sterownik PLC. W tym celu przejdź do paska narzędzi oraz wybierz ikonę CODESYS Control Win SysTray, a następnie komendę Start PLC.
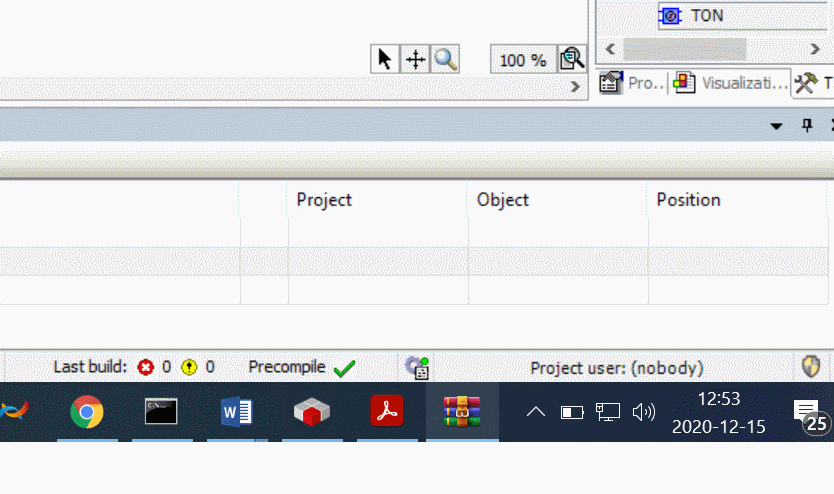
Jeżeli zaistnieje sytuacja, w której w pasku zadań nie będzie dostępna ikona wirtualnego sterownika PLC, będzie trzeba ją uruchomić. W tym celu kliknij Start, wyszukaj folder 3S Codesys oraz uruchom serwis CODESYS Control Win V3 SysTray.
Od tego momentu środowisko Codesys symuluje rzeczywiste połączenie ze sterownikiem PLC oraz jego działanie. Od tego czasu możesz pisać aplikacjesterujące, projektować wizualizacje (o czym będzie w kolejnych odcinkach kursu), oraz wgrywać i testować ich funkcjonalność na wirtualnym sterowniku PLC. Proste, prawda? ????
Nawiązanie komunikacji z wirtualnym sterownikiem PLC w środowisku Codesys
Twój wirtualny sterownik rozpoczął już swoją pracę. Wgraj teraz Twoją mini-aplikację do jego pamięci oraz uruchom program. W tym celu, w drzewku projektu kliknij dwukrotnie na obiekt Device (Codesys Control Win V3). Przejdziesz do konfiguracji połączenia ze sterownikiem PLC:
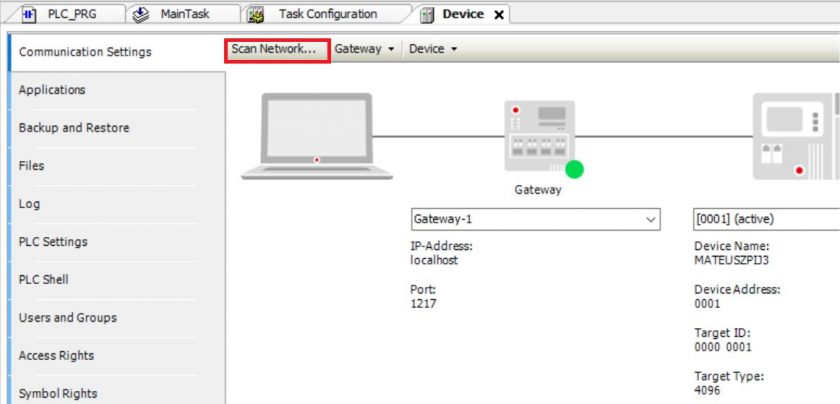
Aby wyszukać sterownik w wirtualnej sieci kliknij Scan Network:
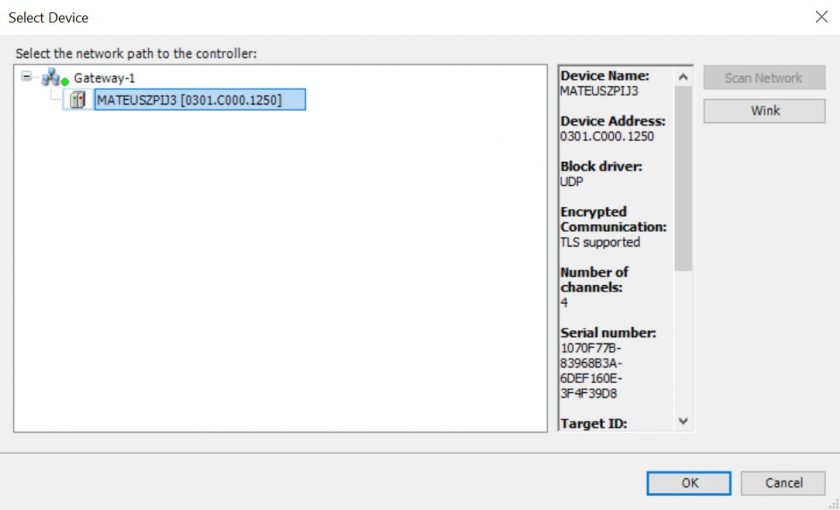
Oprogramowanie znajduje wirtualny sterownik PLC. Zaznacz go oraz zatwierdź wybór klawiszem OK. Oprogramowanie sygnalizuje zielonymi diodami, że nawiązało pomyślną komunikację z wirtualnym sterownikiem:
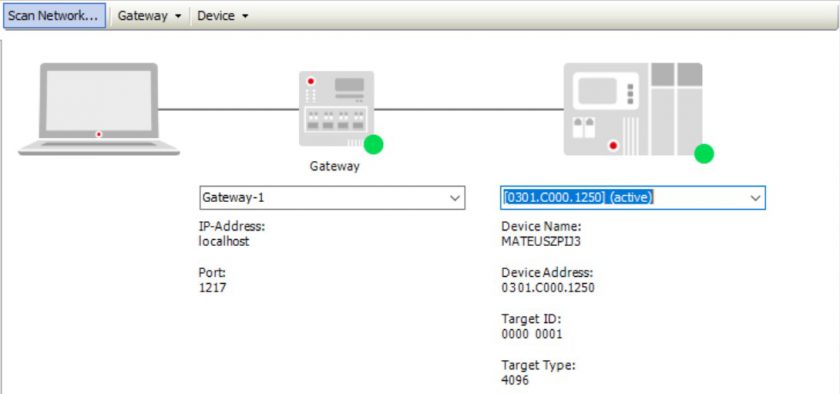
Wgranie programu do (wirtualnego) sterownika PLC
Nie pozostało Ci nic innego, jak wgrać program i przetestować jego działanie. W tym celu wybierz opcję Login:
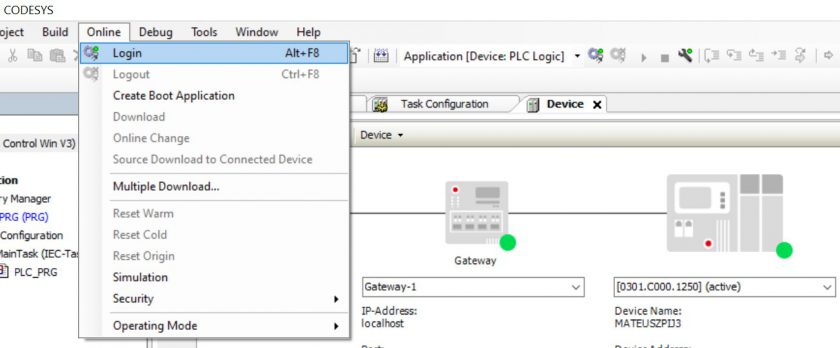
Otrzymasz wiadomość, że program został wgrany do sterownika oraz że znajduje się on w trybie STOP:
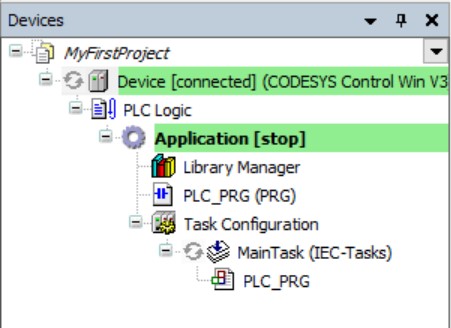
Następnie przejdź do trybu RUN, wybierając z menu kontekstowego opcję Start:

Podgląd pracy programu
W czasie działania programu można obserwować jego status. Stan zmiennych programu możesz podejrzeć w głównym edytorze programu oraz w oknie zmiennych:
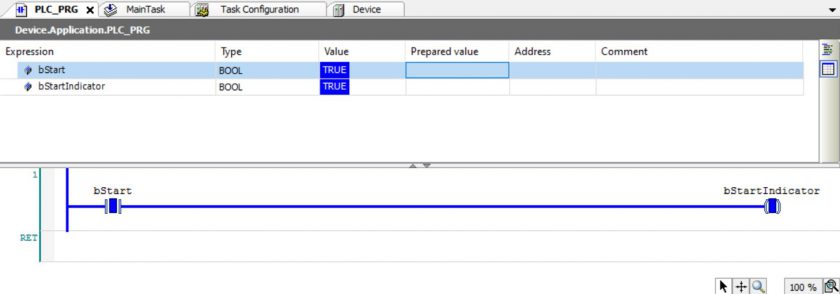
To koniec pierwszego odcinka, w którym zrobiłeś pierwsze kroki w środowisku Codesys. W kolejnej odsłonie kursu rozpoczniemy pracę z fizycznym sterownikiem. Przygotujemy Codesys do pracy z nim i skomunikujemy go w celu wgrania prostego programu. Pokażemy czego wymaga środowisko do poprawnej współpracy ze sterownikiem, a także jak wykryć i zdiagnozować sterownik.
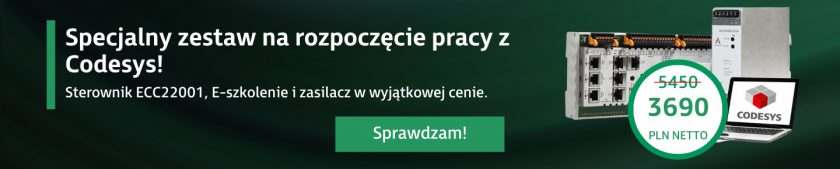







Kiedy chcę umieścić projekt na wirtualnym PLC wyskakuje mi okienko do zalogowania użytkownika. Jedynym użytkownikiem jest Owner z domyślnym hasłem, jakie jest to domyślne hasło?
Domyślne hasło jest takie samo, jak użytkownik, czyli Owner.
Dzień dobry,
mam problem polegający na tym że nie mogę wykryć wirtualnego sterownika w za pomocą skanowania sieci „Scan Network”.
Proszę sprawdzić, czy uruchomiona jest usługa (pasek zadań Windowsa) Codesys Control WinSys Tray i czy jest w trybie RUN.
Dzień dobry
Zainstalowałem Codesys V3.5 SP17 Patch 3 + (32-bit)
Przy wyborze języka programowania mam tylko ST.
Wybór nowego programu dodajemy Application -> Add Object -> POU.
Jeżeli wybór następuje jako Standard Project to wtedy powinna być widoczna lista z różnymi językami programowania.
Jeżeli nie występuje to można spróbować przeinstalować oprogramowanie, jeżeli problem dalej będzie występował można skontaktować się z support@astor.com.pl
C0521: The library „cmpcodemeter, 3.5.17.30 (system)” was created with the unknown compiler version „3.5.16.0”.
Witam, niestety podczas kompilacji wyskakuje mi taki error. Jak poradzić sobie z tym problemem ?
Dzień dobry,
Po otwarciu projektu w Codesysie należy wejść w zakładkę Project -> Project Settings. Następnie trzeba zmienić wersję kompilatora (w zakładce compile options) w polu Fix version. W razie problemów prosimy o kontakt 🙂
Dzień dobry, posiadam wersję V3.5 SP15 Patch 4 i mam identyczny błąd przy ustawionym Fix version 3.5.15.40. Co mogę jeszcze zrobić?
Dzień dobry,
Problem jest związany z wersjami bibliotek jakie zaimplementowane są do projektu.
W Library Manager trzeba sprawdzić wersje bibliotek, dodatkowo w Placeholder można je podmienić.
Prośba o kontakt z kolegami z wsparcia mailowo na support@astor.com.pl
W przypadku systemu 64-bitowego polecałbym zaznaczenie w trakcie tworzenia projektu x64, bo to co jest pokazane na drugim gifie w oknie „Device” nie będzie gadało z Win SysTray. Nie odkrywam nowej planety, ale dla nowicjuszy uczących się z kursów pewne kwestie powinny zostać skomentowane.
Bardzo dziękujemy za komentarz. Wersja symulatora x64 owszem, dotyczy wersji 64-bitowej ale programu Codesys, a nie oprogramowania Windows. W naszej bazie danych udostępniamy wersję 32-bitową Codesys, dlatego też wybieramy w kursie wersję Device bez oznaczenia x64. Tak więc, jeżeli ktoś korzysta z wersji oprogramowania Codesys 64-bitowej, wtedy tak jak Pan zasugerował, należy skorzystać z wersji symulatora x64 – jest to bardzo słuszna uwaga, którą nie zawarliśmy w kursie. Dziękujemy za czujność!
Witam.
W jaki sposób zmienić stan styku bStart na TRUE ?
Dzień dobry,
Po zalogowaniu się do sterownika i wgraniu programu wystarczy kliknąć myszką w wierszu zmiennej w puste pole w kolumnie Prepared Value. Pokaże się wtedy wartość TRUE. Po tym należy kliknąć na klawiaturze klawisz F7, aby przesłać informacje do sterownika. Sterownik wtedy wymusi zmianę pokazując F przy zmiennej co oznacza FORCE. Aby zdjąć wymuszenie wystarczy kliknąć na klawiaturze ALT+F7. W ten sposób zmienna zostanie ustawiona na TRUE bez wymuszenia.
Więcej informacji znajdzie Pan w sekcji Tips&Tricks, która dostępna jest po zapisaniu się do kursu.
Dzień dobry, kiedy można się spodziewać kolejnych części kursu? Pozdrawiam 🙂
Dzień dobry, dziękuję za zainteresowanie. Odcinek nr.2 planowany jest na jutro tj. 15.01.20, natomiast kolejny odcinek pojawi się w przyszłym tygodniu. Pozdrowienia!
Po otworzeniu nowego projektu mam wybrać język. I wskazać, że mój komputer ma działać jako symulator. Świetnie. Moje pytanie brzmi: jak otworzyć to okienko, które pokazane jest na rysunku? Skoro jest to kurs dla początkujących, od podstaw, to warto pamiętać, że w takim kursie nie ma miejsca na „oczywistości”.
Dzień dobry, po kliknięciu opcji New Project oraz wybraniu szablonu „Standard Project”, okienko z wyborem opcji Symulatora oraz języka programowania powinno pojawić się automatycznie, tak jak jest to pokazane w pierwszej części odcinka. Jest to domyślne działanie środowiska. Jeśli jednak nadal występuje problem, bardzo proszę o kontakt mailowy (mateusz.pijanowski@astor.com.pl). Postaramy się odnaleźć przyczynę. Pozdrawiam 🙂